Saber cómo calcular la edad en Excel solo con fecha de nacimiento es una de las muchas acciones que puedes llevar a cabo con este software. Este programa dispone de multitud de funciones, una gran parte de ellas desconocidas, y que solo podrás explotar si realizas algún curso de Excel online o presencial.
Muchas de ellas las puedes aprender con un curso de Excel pero, por el momento, en las próximas líneas te enseñaremos a calcular la edad.
¿Qué vas a encontrar en este artículo?
- 1 La fórmula más rápida y efectiva para descubrir edad en Excel
- 2 Descubrir la edad en Excel con la función SIFECHA
- 3 Calcular la edad con días por medio de la función HOY
- 4 Calcular edad en Excel entre dos fechas concretas
- 5 Fórmula muy simple para descubrir una edad en Excel
- 6 Calcular la edad en Excel en forma de meses
- 7 Calcular la edad contabilizada en días laborales
La fórmula más rápida y efectiva para descubrir edad en Excel
Para descubrir la edad por medio del uso de funciones de Excel tendrás que recurrir a las funciones de Fecha y hora, con las que puedes obtener otros muchos datos y no solo resultados de edad.
Hay gran cantidad de formas de descubrir una edad usando Excel, pero esta es la primera que deberías probar y, al mismo tiempo, la más sencilla. Para ello necesitas combinar dos funciones: “AÑO” y “AHORA”.
La fórmula que tienes que utilizar es: =(AÑO(AHORA())-AÑO(A1))

De ahí entendemos que, para obtener el año =(AÑO, lo que estás haciendo es restar el momento actual (AHORA()) del año de nacimiento: AÑO(A1)). Por lo tanto, Excel lo que pondrá en marcha será el proceso de buscar la diferencia entre estos dos valores, y reflejará el resultado en A2.
En el caso de que se produzca un error y no obtengas un resultado, tendrás que asegurarte de que las celdas tienen formato de número.
Está claro que ser autodidacta es una buena cualidad que podría tener cualquier especialista en Excel.
Y para acelerar al máximo tu aprendizaje, te recomendamos ver esta guía con los mejores cursos de Excel online. Descubre el mejor curso para ti.
Descubrir la edad en Excel con la función SIFECHA
Este es otro de los métodos que puedes utilizar. Como verás, hay muchas maneras de hacerlo. Lo que estarás haciendo con esta función es descubrir cuánto tiempo ha pasado exactamente entre dos periodos que le indiques al programa.
Por lo tanto, utilizarás esta fórmula: =SIFECHA(A1,HOY(),»Y»)
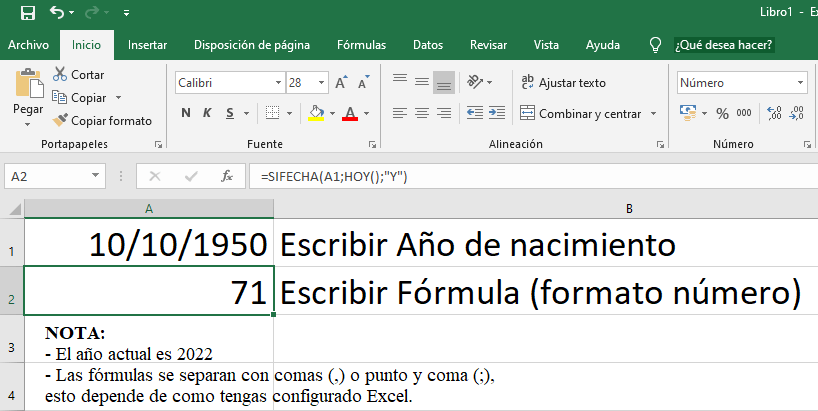
Lo que tienes que poner en “SIFECHA” es el año de nacimiento, ya que será el dato que Excel necesitará para restar a la fecha actual en HOY. Ten en cuenta la importancia de los paréntesis de HOY para que no se produzca un error. Por último, el motivo por el cual utilizas “Y” es porque buscas un resultado que se visualice contabilizado en años. Esta función solo te dará números enteros, por lo que obtendrás un resultado donde no influirán los meses o días.
Calcular la edad con días por medio de la función HOY
En el punto anterior te hemos explicado cómo conseguir una cifra entera, pero también es posible que llegues a descubrir la edad con decimales. Esto reflejaría los días que se han tenido en cuenta dentro de la operación matemática de Excel.
En la celda A1 tendrás que incluir la fecha de nacimiento de la persona en cuestión. Luego utiliza esta fórmula completa: =(Hoy()-A1)/365.25

¿Cuál es la razón de incluir en la fórmula la división entre 365.25? El motivo es que se trata de la cifra que se tiene en cuenta para llevar a cabo una división exacta de un año entre sus días.
Lo que hará la fórmula será hacer una resta entre dos fechas que conoces. Por un lado, la fecha actual, y por otro, la fecha de nacimiento. El resultado tendrá en cuenta exactamente todos los días que han pasado desde el momento en el que nació la persona. Después, esos días se dividen entre los que tiene un año al completo (365.25).
Calcular edad en Excel entre dos fechas concretas
Vamos ahora con una técnica propia de un curso de Excel avanzado, calcular la edad haciendo uso de la función SIFECHA.
Para ello, tenemos que usar esta fórmula: =SIFECHA(«01/02/2006″,»03/05/2018″,»Y»).
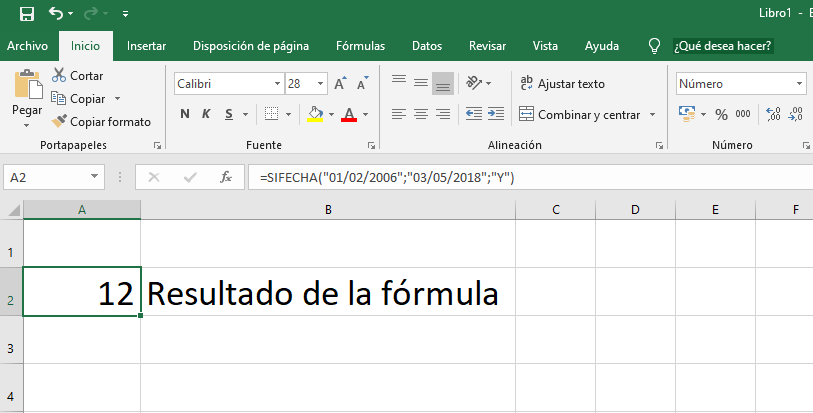
Como puedes ver, después de la función, tienes que escribir, dentro de los paréntesis, las dos fechas que vas a utilizar en el proceso de cálculo. Primero tienes que introducir la fecha de nacimiento, y en la segunda casilla, siempre entre comillas, la fecha actual.
También puedes utilizar esta fórmula para saber qué edad había transcurrido entre dos fechas concretas. Por ejemplo, a veces nos apetece saber qué edad tenía un actor cuando protagonizó determinada película. Así, si Antonio Banderas había estrenado la película La máscara del Zorro en el año 1998, ¿Qué edad tenía en ese momento el actor?
Lo único que tenemos que hacer es introducir, como primera fecha, la de su nacimiento: “10/08/1960” y luego, en la siguiente, la del estreno de la película: “27/11/1998”. Así es como descubriremos exactamente la edad que tenía el actor cuando protagonizó el film.
Fórmula muy simple para descubrir una edad en Excel
Esta opción es tan sencilla que no vas a usar ningún tipo de referencia de celda. Para aplicarla, utiliza esta fórmula: =AÑO(AHORA())-XXXX
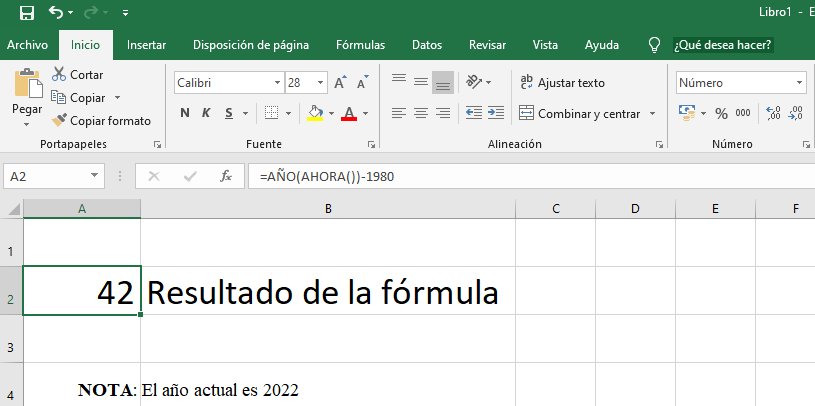
Para ello, tienes que cambiar las cuatro letras “X” por el año de nacimiento. Por lo tanto, con alguien que nació en 1980, la fórmula sería, simplemente: =AÑO(AHORA())-1980.
Calcular la edad en Excel en forma de meses
Quizá no sea lo más habitual, pero es posible que te llegue a interesar conocer la edad de alguien en meses y no contabilizada en años. Seguro que se trata de algo divertido.
La fórmula que tienes que utilizar es la siguiente: =(AÑO(AHORA())-AÑO(A3))*12+MES(AHORA())-MES(A3).

Parece un poco complicada, pero se explica con facilidad. Lo que estás haciendo es, primero, indicar la orden del Año actual. Después tienes que introducir el año de consulta, información que añadirás en la celda A3. A continuación, la fórmula incluye el dato de los 12 meses para dar un resultado.
Respecto a otras fórmulas, su uso está dirigido a sacar provecho a una función extra respecto a las de AÑO y AHORA: MES.
Calcular la edad contabilizada en días laborales
Otra fórmula curiosa que dará lugar a más de una situación divertida. Se trata de algo tan simple como usar la fórmula =DIAS.RED(A3;A2;A3:A5). Con ella, lo que haces es contar los días laborales que se han registrado, primero entre las dos fechas: A3 y A2, y luego con la función de A3 y A5 lo que harás será sacar la cuenta de la cantidad de días que han sido festivos, lo que permitirá restarlos de los días totales y así obtener la cifra buscada.


