Querer saber cómo cambiar las unidades en Revit posiblemente sea una de las primeras dudas que te surjan cuando hayas comenzado a usar el programa.
Con anterioridad, ya hemos resuelto otras cuestiones similares en otros artículos, por lo que ahora también vamos a echarte una mano de nuevo para que puedas continuar con el uso de Revit de una forma adecuada.
¿Qué vas a encontrar en este artículo?
- 1 ¿Cómo cambiar las unidades en Revit de una forma sencilla? Paso a paso
- 2 Funciones adicionales para el cambio de unidades en Revit
- 3 ¿Y si el cambio de unidad que he hecho en Revit no se refleja?
- 4 ¿Cuáles son las disciplinas en las que se dividen las unidades de proyecto?
- 5 ¿Qué ocurre cuando cambias las unidades del proyecto?
¿Cómo cambiar las unidades en Revit de una forma sencilla? Paso a paso
Empieza el proceso entrando en la pestaña que tiene el nombre de “Gestionar”. Luego tienes que seleccionar la opción “Unidades de proyecto”. Ahora que has pasado a este cuadro de diálogo, lo que debes hacer es seleccionar la disciplina.
Ahora fíjate que, en pantalla, podrás ver la columna “Formato”. Lo que tienes que hacer es cambiar el valor en ese lugar. Para ello, haz clic en “Formato” y podrás realizar la modificación del valor que se visualiza con esa unidad determinada. El sistema te mostrará el cuadro de “Formato” y tendrás la posibilidad de hacer la elección de unidades deseadas.
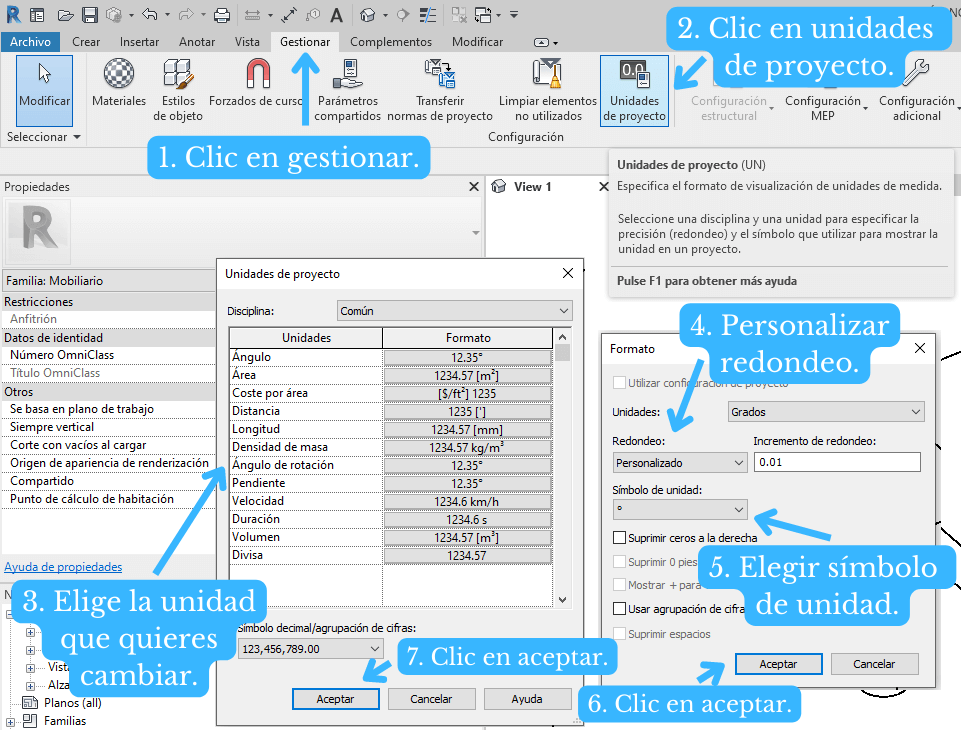
Una forma simple de hacer el cambio es mediante el acceso directo de “Común”. El motivo de ello es que, en ese apartado, están las unidades que se utilizan de una forma más habitual. No obstante, si hay alguna que no encuentras solo tienes que hacer clic y navegar por la lista hasta que la encuentres.
Hay muchos tipos de unidad, por lo que todo es cuestión de buscar hasta que encuentres la necesaria. Puedes elegir entre distintas opciones dependiendo de cuál sea tu necesidad. Por ejemplo, es posible seleccionar la opción “Personalizar”, con la cual tienes libertad para introducir el valor que creas conveniente en el apartado “Incremento de redondeo”.
También puedes especificar las unidades de otra manera. Por ejemplo, tienes la posibilidad de elegir “redondeo” y escribir el valor pertinente. En el caso de elegir “Símbolo de unidad”, tendrás la posibilidad de hacer una elección entre la lista que se desplegará ante ti.
Está claro que ser autodidacta es una de las mejores cualidades que podría tener cualquier arquitecto.
No obstante, si quieres acelerar al máximo tu aprendizaje, te recomendamos ver esta guía para elegir el mejor curso de Revit del mercado para ti.
Funciones adicionales para el cambio de unidades en Revit
El sistema que aporta Revit para el cambio de unidades no se limita al proceso sencillo que hemos compartido en el apartado anterior. Hay otras opciones de las que hacer uso que pueden resultarte útiles en el día a día del uso de Revit o en momentos determinados.
Elimina cualquier cero que esté a la derecha
La posibilidad de suprimir ceros que se encuentren en la derecha como forma de ajustar la unidad de tus cifras es una de las más usadas. Marca esta opción y, a partir de ese momento, los ceros de la derecha no se visualizarán.
El cambio será más fácil de gestionar para muchos usuarios, ya que las cantidades se simplifican. En vez de tener que leer 148.700, solo leerás 148.7, quedando igualmente claro.
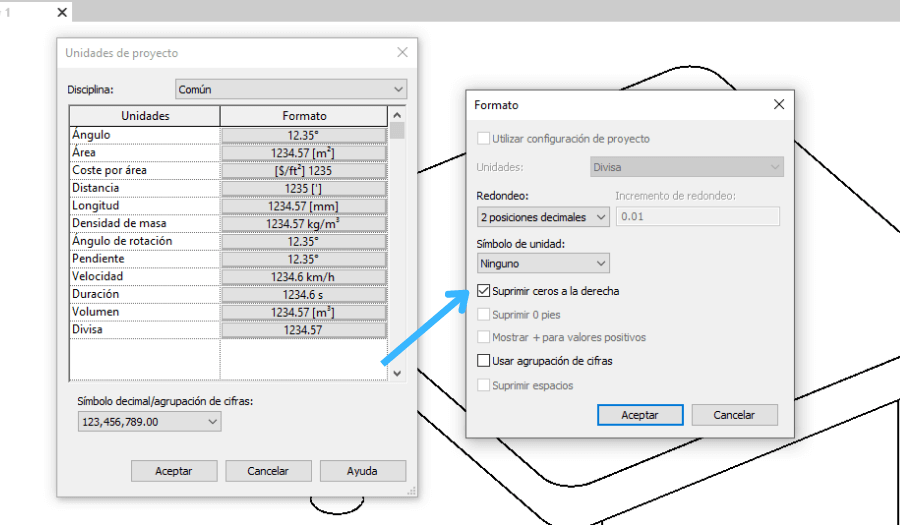
Visualizar el símbolo “+” cuando sea un valor positivo
Vamos ahora con una técnica más avanzada y propia de un curso de Revit profesional, la visualización del símbolo +. Para ello, lo que tienes que hacer es llevar a cabo el uso de la agrupación de cifras. Lo que harás cuando actives esta opción será indicarle al software que, lo que hayas definido en el “Símbolo decimal” se aplique de una manera instantánea a las “Unidades de proyecto”. Así, el valor de la unidad reflejará la presencia del símbolo, lo que puede resultar más cómodo trabajando con el programa.

Eliminar espacios en fracciones
Activa la opción “suprimir espacios” si quieres que las cifras fraccionarias, como puede ser la unidad de pendiente o de longitud, no muestren ningún espacio. El cambio puede no ser abismal si no estás habituado al uso de estas unidades, pero sí las usas, seguro que lo agradeces. Cuando actives esta opción pasarás de ver las unidades como “2’ – 3” a verlas como 2’-3”.
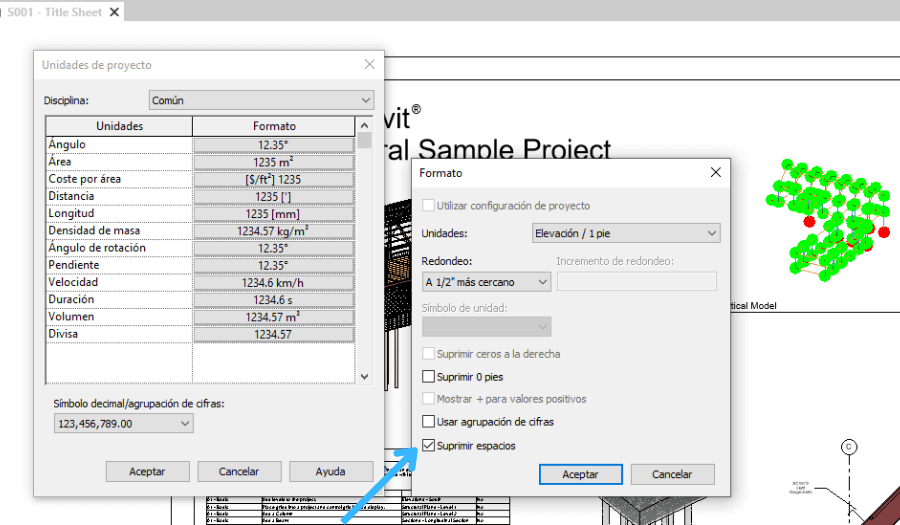
Eliminar el valor de 0 pies
Si siempre te ha molestado que se visualice el valor 0, solo tienes que activar la opción “suprimir 0 pies” para que deje de aparecer. Como en el ejemplo anterior, este es un valor que puedes utilizar en el caso de trabajar con las unidades correspondientes a pendiente y longitud.

¿Y si el cambio de unidad que he hecho en Revit no se refleja?
Este es un error más habitual de lo que puedas imaginar. Pero no tienes de qué preocuparte. Lo único que tienes que hacer es esperar un poco y los cambios se reflejarán en pantalla. No es necesario que repitas todo el proceso de configuración, simplemente espera. Realmente la acción de esperar es muy común cuando se usa este programa. En este sentido, puedes descubrir otras acciones que requerían de tu paciencia haciendo alguno de los cursos de Revit que te proponemos aquí.
¿Cuáles son las disciplinas en las que se dividen las unidades de proyecto?
Como te hemos mencionado antes, hacer el cambio de unidades es tan simple como elegir la disciplina que te interesa y luego seleccionar entre las que estén disponibles.
Debes saber que, en el grupo de unidades comunes, se encuentran las correspondientes a la longitud, el área, el volumen, el ángulo, la pendiente, la divisa y la densidad de masa.
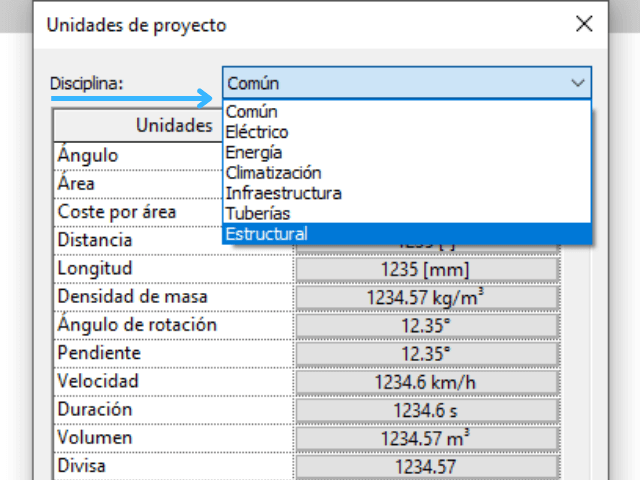
Además, tienes otras cinco disciplinas, cada una con sus unidades: Estructura, Climatización, Electricidad, Fontanería y Energía. Es importante que hagas un buen curso de Revit para que puedas entender el uso de cada uno de estos grupos y la manera de sacarle provecho a todo. Al fin y al cabo, son muchas las unidades disponibles y puede llegar a ser complicado tenerlas situadas todas.
En las de Estructura puedes encontrar unidades como fuerza, esfuerzo o peso unitario, Climatización incluye la fricción, densidad o flujo de aire, mientras que, por ejemplo, en la categoría de Energía puedes encontrar las referentes a conductividad térmica o calor específico.
¿Qué ocurre cuando cambias las unidades del proyecto?
Se puede pensar que, haciendo esto, los nombres de las familias que se carguen en el proyecto también se modificarán. Pero, en realidad, no es algo que pase. Solo se realiza una modificación en las unidades que hay en el proyecto. Por lo tanto, si un nombre que has definido tiene una unidad, como metros, este título no cambiará si llevas a cabo un cambio de los metros a otra unidad de medida.


