Si estás comenzando en el uso del software de Autodesk, es posible que te estés preguntando cómo mostrar elementos ocultos en Revit.
Esta es una de las acciones que todo curso de Revit, oficial o no, debería explicar antes de empezar a modelar, dada su gran importancia. Las próximas líneas las dedicamos a responder a esta pregunta y, al mismo tiempo, contarte otras cuestiones relacionadas con Revit.
¿Qué vas a encontrar en este artículo?
¿Cómo mostrar los elementos ocultos en Revit?
Echa un vistazo a la barra de controles de vista que se encuentra en la parte inferior de la interfaz de usuario. Hay una línea de iconos con los que realizar distintas acciones. Al que tienes que dirigir el cursor es el que tiene forma de bombilla. Cuando hagas clic, se activará la capacidad del programa para mostrar aquellos elementos que se encuentran ocultos en el área de dibujo.

Eso implicará que, de inmediato, en la pantalla podrás ver todos los elementos del dibujo que estuvieran ocultos hasta ese momento. Para que identifiques mejor qué partes estaban ocultas, el programa utiliza unas líneas de color rojo que remarcan todo el gráfico a fin de tenerlo visualizado con claridad. Por su lado, los elementos visibles también aparecerán, pero lo harán con un color tramado.
Está claro que ser autodidacta es una de las mejores cualidades que podría tener cualquier Arquitecto.
Sin embargo, si quieres acelerar al máximo tu aprendizaje, te recomendamos que veas esta lista con los mejores cursos para aprender Revit. Los hemos seleccionado y analizado minuciosamente para ayudarte a elegir el ideal.
Mostrar sólo elementos ocultos determinados
Con las instrucciones del punto anterior te hemos enseñado cómo tienes que hacer que se visualicen todos los elementos que estuvieran ocultos de manera predefinida. ¿Pero y si quieres ver un elemento oculto concreto? En ese caso, el proceso no termina ahí.
Primero activa la visualización de los elementos ocultos con el botón de la bombilla tal y como te hemos dicho en la guía anterior. Ahora, lo que tienes que hacer es llevar a cabo la selección del elemento oculto que te interese ver. Puedes hacerlo de dos formas distintas.
La primera de ellas es ponerte en el elemento, hacer clic con el botón derecho, y seleccionar “Elementos” (o “categoría” si así lo necesitases) dentro de “Mostrar en vista”.
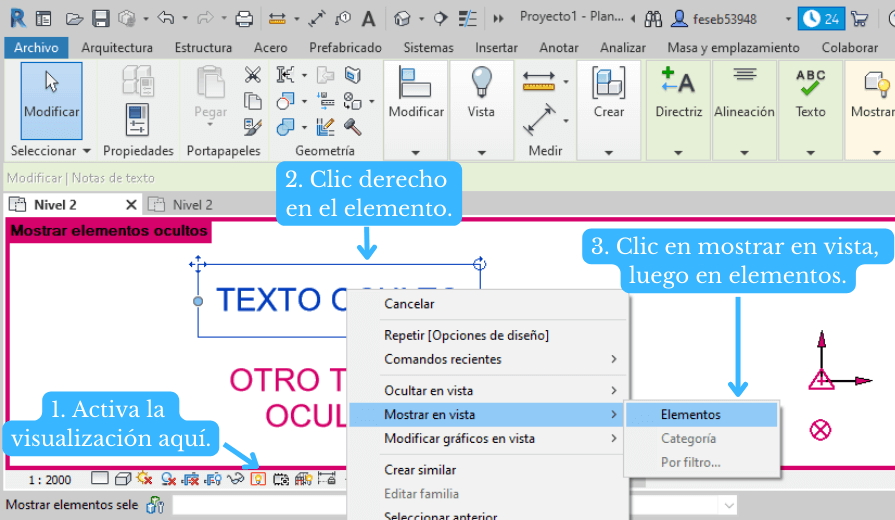
La segunda de las formas es seleccionar el elemento, luego en “Mostrar elementos ocultos”, el sistema te indicará que tienes que seleccionar entre “mostrar elemento” o “mostrar categoría”, lo que viene a ser como lo que has hecho en el primer método, pero de una manera distinta.

Para terminar, vuelve a pulsar en el icono de la bombilla. Eso hará que se desactive la visualización de los elementos ocultos. El resultado será que solo verás los elementos visibles y, aquellos ocultos que hayas elegido para que también se vean. Eso te permitirá seguir trabajando en tu gráfico de una manera más sencilla.
¿Qué hacer si no se muestran los elementos ocultos?
Autodesk es consciente de que se pueden producir todo tipo de situaciones en las que alguno de los elementos que quieres visualizar, no se vean. Incluso si has seguido nuestras indicaciones de los pasos anteriores, podrías tener problemas para ver los elementos ocultos. ¿Qué hay que hacer en ese tipo de situaciones? El fabricante del software proporciona unas soluciones posibles que te pasamos a comentar.
Prueba las soluciones más rápidas
Lo más probable es que el problema se encuentre en que hay algún elemento del software que se ha quedado configurado de forma incorrecta.
Por ello, lo mejor es partir de la idea de reiniciar los procesos que están relacionados con la visibilidad y así asegurarnos de que el problema se soluciona. Estas son las formas de hacerlo:
- Desde la barra de controles de vista, comienza haciendo un restablecimiento de la ocultación o el aislado temporal de elementos del gráfico.
Este sistema es el que te permite ocultar o aislar elementos determinados de tu imagen. Explicado de una manera sencilla, te podemos indicar que se trata del proceso con el cual puedes ocultar libremente partes que corresponden a tu dibujo principal visible.
También es una forma de hacer que solo se vean unos elementos concretos de tu trabajo. Por lo tanto, es posible que, en algún momento, hayas hecho una selección para ocultar y que no hayas restablecido los valores. Ese se podría tratar del problema, así que tienes que volver por tus pasos para solucionarlo.
Curiosamente, todos los cambios producidos con el menú de aislar-ocultar vuelven a su estado original cuando cierras el proyecto, por lo que no debería haber problema con ello. Pero, se pueden producir errores ajenos al rendimiento natural del programa.
Por otro lado, es cierto que, si has ocultado un elemento de forma permanente dentro de este menú, este no se restablecerá al cerrar el proyecto. Así que, ante la duda, restablece los valores originales del modo de aislar-ocultar.
- A continuación, prueba a elegir “Estructura alámbrica” en la configuración del estilo visual de tu imagen. Eso lo que te permitirá será ver si hay elementos que se encuentren ocultos detrás de otras partes del gráfico. Es posible que te parezca que el elemento que no encuentras esté oculto, cuando, en realidad, se encuentra tapado por la presencia de otro. Este cambio visual te permitirá confirmar que este sea el problema.
- Si todavía así tienes problemas, entra en detalle de la vista y selecciona la opción “alguna geometría no se muestra”. Eso también le permitirá al software hacer un repaso de elementos que puedan estar ocultos para que lo veas de nuevo.
- Por último, en lo que se refiere a este bloque de soluciones rápidas, intenta restablecer una copia de seguridad del gráfico previa a la versión que estés utilizando. Intenta ver cuál ha podido ser el problema. Quizá eliminaste ese elemento sin querer o es posible que haya desaparecido por otro motivo que te quede claro gracias al restablecimiento temporal de ese backup.
Comprueba las propiedades de vista de Revit
Desde “propiedades de vista” se pueden dar distintas situaciones que requerirán que hagas comprobaciones para saber qué puede haber pasado. Estos son algunos de esos casos probables:
- Vista de plano: es posible que se haya producido un problema con el rango de vista. Asegúrate de que está configurado con unos valores normales.
- Vista de sección: comprueba si la profundidad que tiene el plano delimitador es la adecuada. Lo que te podría estar dando problemas es la profundidad y la anchura.
- Disciplina de vista: se pueden haber configurado erróneamente algunos elementos para que estén ocultos.
- Proyecto compartido: es posible que el subproyecto del que forma parte el elemento oculto no esté visible.
- Filtro de fases: tienes que asegurarte de que está elegida la opción “ninguno”.
- Opciones de diseño: a veces el problema puede estar en que no está bien definida la visibilidad en este menú.
- Problemas con la región de recorte: los elementos de anotación que no estén completamente en esta zona, no se verán.
En este sentido, si quieres ampliar conocimiento sobre la utilidad de propiedades vista puedes consultar alguno de los mejores cursos de Revit propuestos aquí
Revisa la configuración de categorías y elementos
La respuesta a por qué no se visualiza algún elemento en Revit puede ser la más sencilla que se te ocurra. Quizá haya un problema en la configuración de visibilidad de elementos y categorías.
Por ello, comprueba que el elemento tenga la categoría apropiada y los permisos convenientes para su visualización:
- Para ello, entra en “Modificaciones de visibilidad/gráficos” y marca, si no lo está, la casilla correspondiente a “categoría” y “subcategoría” a las que corresponda el elemento a visualizar.
- Ahora, accede a “Filtro”. En este apartado, lo más recomendable para continuar con el proceso de recuperación, es desactivar cualquier filtro que se pueda encontrar seleccionado.
- Luego, entra en “Excluir elementos” para comprobar si has podido haber excluido el grupo de elementos en el que se encuentre el que estás buscando.
¿Qué otros cambios se pueden hacer para mostrar elementos ocultos?
Hay otras opciones e ideas recomendables para estos casos. Lo más probable es que, antes o después, te acabes encontrando con una situación en la que te ocurra algo parecido, así que te vendrá bien conocer todas las posibles soluciones.
Así, Autodesk también recomienda que hagas una comprobación de los bordes que tiene el elemento en cuestión. Lo que podría haber ocurrido es que estos bordes se hubieran modificado con el uso de “Tipo de línea”, otra de las herramientas disponibles en el programa.
Algo similar podría haber ocurrido en el caso de haber ocultado regiones en los menús correspondientes a las de máscara y las rellenadas. Otro problema se puede dar si ese elemento que ha desaparecido forma parte de un archivo vinculado. Si eso fuera así, hay que asegurarse, lo primero, de que el vínculo haya sido cargado.
Y, una vez hecho eso, también te tienes que asegurar de que el vínculo esté visible. Para comprobarlo, accede a los modelos que estén vinculados y entra en “descargar” y “visibilidad” respectivamente.
Si después de haber hecho todos estos pasos y procedimientos todavía no encuentras el elemento que se encuentra oculto, es posible que estés ante un camino sin salida. De todas formas, Autodesk mantiene actualizada su guía para resolver problemas y suelen incorporar nuevas entradas de forma habitual.
Por ello, si todavía no solucionas el misterio de la desaparición de algún elemento, no sería mala idea que echases un vistazo a las últimas actualizaciones en las instrucciones de Revit.


