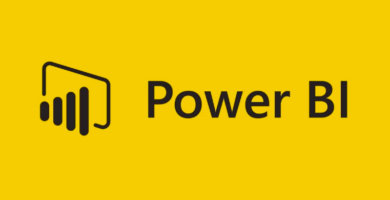Si has realizado algún curso de Power Bi ya tendrás unas nociones básicas de cómo usar este programa. No obstante, este software es tan profundo que igual hay alguna funcionalidad que no hayas visto, como la de ordenar los meses.
Para ello, en este tutorial te enseñaremos a cómo ordenar los meses en Power BI, algo que te vendrá muy bien en la elaboración de tus informes y presentaciones de datos.
¿Cómo ordenar los meses en Power BI paso a paso?
Este es un proceso que resulta necesario porque Power BI ordena los datos alfabéticamente, así que hay que ocuparse manualmente de ponerlos por meses.
Partimos de un ejemplo en el cual disponemos de una tabla en la cual, por cada mes, hay distintos valores. Lo que hará Power BI será ordenarla de la siguiente manera: empezando por abril y agosto y continuando por diciembre hasta terminar en septiembre. Por lo tanto, ese no es el orden que necesitas.
Tendrás que ajustar la tabla para que comience en enero y que, lógicamente, termine en diciembre. Contamos, por otro lado, con que tu tabla tiene la obligatoria (en este contexto) columna de fecha. Con esto en cuenta, comenzamos.
Está claro que ser autodidacta es una de las mejores cualidades que podría tener cualquier analista de datos.
Y para acelerar al máximo tu aprendizaje, te recomendamos ver esta guía para descubrir el mejor curso para ti. En ellos encontrarás clases de Power BI prácticas y efectivas.
Extrae los nombres de los meses.
Entra en la pestaña del programa que tiene el nombre «Datos» y luego haz clic en «Nueva columna». Con esta acción, aparecerá la barra en la que le puedes poner nombre a la nueva columna. También es donde colocar cualquier otro parámetro o fórmula de la misma.
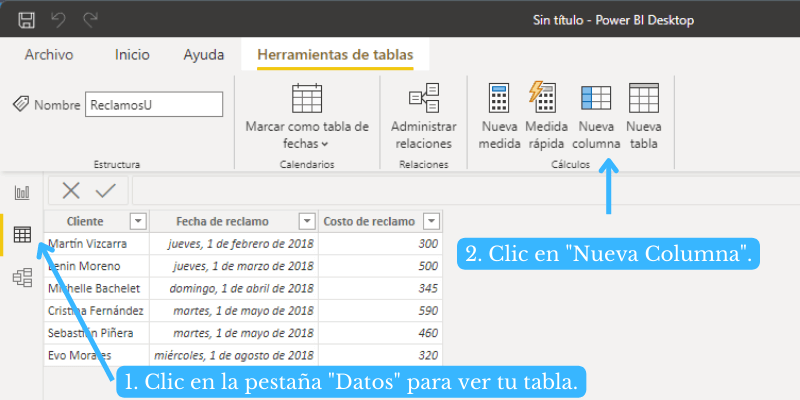
Introduce este código de fórmula:
Mes = MONTH(ReclamosU[Fecha de reclamo].[Date])
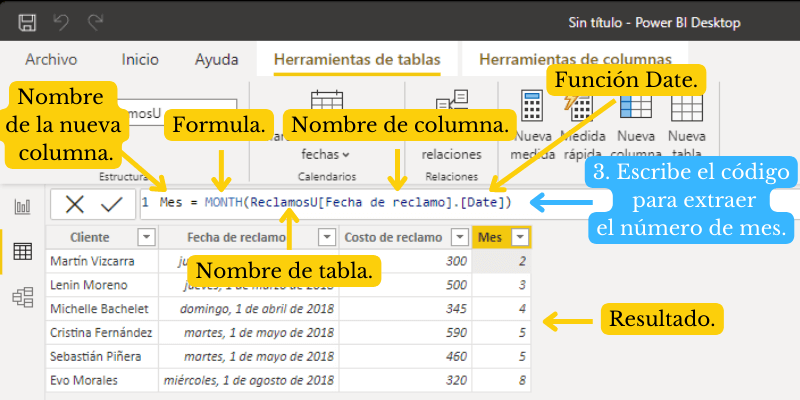
¿Qué es lo que hace ese código? Su finalidad es que se produzca la extracción del número de Mes de la columna original de Fecha.
Con esa primera columna creada, tienes que crear una segunda que te servirá para la extracción del nombre del mes. Por lo tanto, ahora lo que tienes que hacer es repetir los puntos que te acabamos de dar para la otra.
El único cambio se encontrará en el código de la fórmula, ya que el que debes utilizar es el siguiente:
NomMes = FORMAT(ReclamosU[Fecha de reclamo].[Month], "mmm")
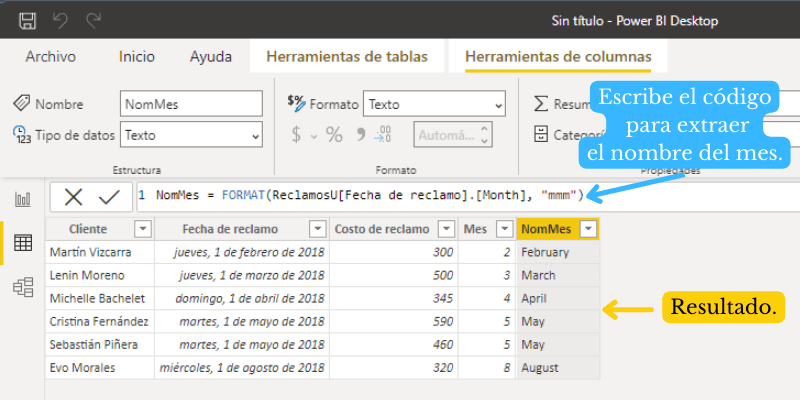
El resultado será una gráfica de dos columnas en las que tendrás total control sobre el número y el nombre de cada mes. Puedes, como queríamos hacer, ordenar la gráfica teniendo en cuenta la cronología real de los meses en base al número que se le ha proporcionado (del 1 al 12).
Presiona en la flechita y selecciona el orden «Ascendente» o «Descendente».
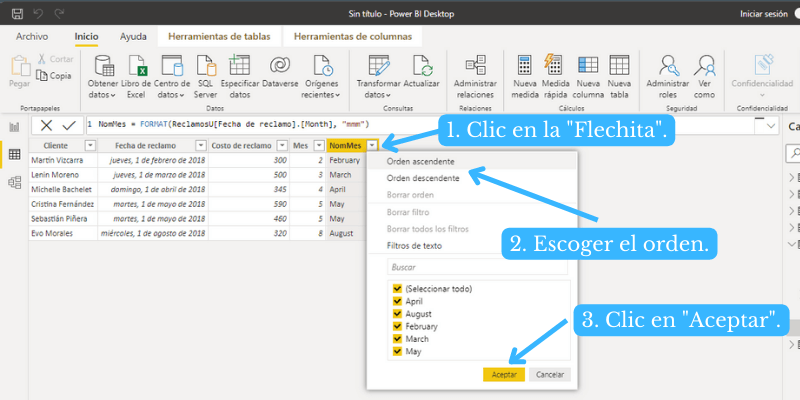
¿Qué hacer si la gráfica no se ha ordenado tal y como debería?
No es habitual, pero puede ocurrir algún tipo de cruce de orden y que no se haga el ajuste en el momento en el que lo indicas.
Para solucionar esto, vamos con un método propio de las mejores formaciones en Poder Bii.
Los pasos son los siguientes:
- Selecciona la columna que deseas ordenar.
- Haz clic en la pestaña de «Herramientas de columnas».
- Selecciona la opción «Ordenar por columna».
- Elige el la columna que deseas ordenar.
Con eso ya tendrás tu gráfica ordenada de forma conveniente desde enero hasta diciembre.