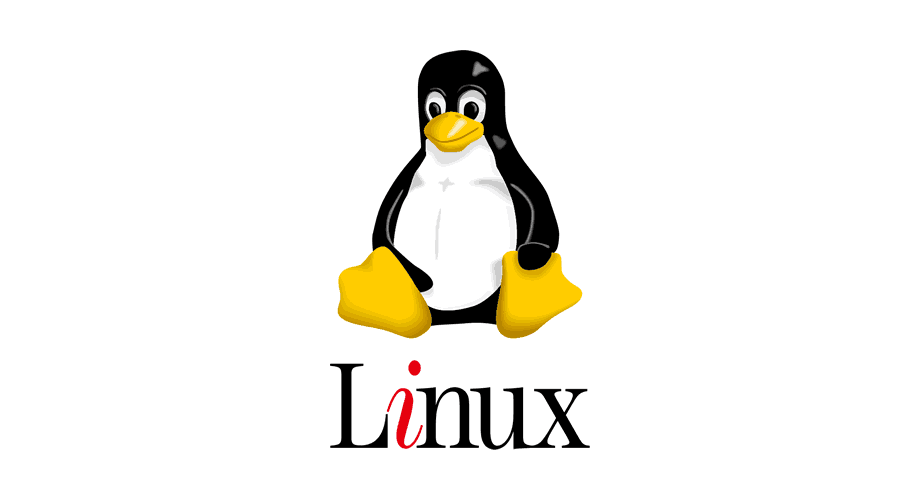Renombrar archivos en Linux es una tarea sencilla con los comandos ‘mv’ y ‘rename’.
Utilizando ‘mv’, puedes cambiar nombres de archivo y directorios, mientras que ‘rename’ permite opciones más avanzadas con expresiones regulares de Perl.
Aprende cómo utilizar estos comandos en este artículo. Dividido en dos secciones, el artículo aborda paso a paso el uso de ‘mv’ y luego explora las opciones de ‘rename’.
¿Qué vas a encontrar en este artículo?
Cómo renombrar un archivo en Linux usando el comando ‘mv’
En Linux, el comando ‘mv’ es una herramienta muy útil para mover archivos o cambiarles el nombre a través de la línea de comandos. A continuación, se describen los pasos necesarios para utilizar correctamente este comando.
Acceso al servidor a través de la línea de comando usando SSH
Antes de comenzar a utilizar el comando ‘mv’, es importante tener acceso al servidor Linux a través de la línea de comando utilizando SSH (Secure Shell). SSH es un protocolo seguro que nos permite conectarnos a un servidor de forma remota.
Uso básico del comando ‘mv’
El comando ‘mv’ tiene dos funciones principales: mover archivos o directorios de una ubicación a otra y cambiar el nombre de uno o más archivos. Para utilizarlo, solo debes escribir ‘mv’ seguido del nombre del archivo o directorio que deseas renombrar y luego el nuevo nombre que deseas asignarle.
Opciones populares del comando ‘mv’
El comando ‘mv’ cuenta con varias opciones que pueden facilitar su uso. Algunas de las opciones más populares son:
- ‘-f’: Esta opción permite no mostrar mensajes antes de sobrescribir un archivo.
- ‘-i’: Muestra mensajes de advertencia antes de sobrescribir un archivo.
- ‘-u’: Mueve el archivo solo si es nuevo o no existe en la ubicación de destino.
- ‘-v’: Muestra en la terminal lo que hace el comando.
Sintaxis básica del comando ‘mv’ para renombrar un archivo o directorio
La sintaxis básica del comando ‘mv’ para renombrar un archivo o directorio es la siguiente:
mv [opciones] nombre_actual nuevo_nombre
Ejemplo práctico de cambio de nombre de un archivo con ‘mv’
Aquí tienes un ejemplo práctico de cómo cambiar el nombre de un archivo llamado ‘archivo1.txt’ a ‘archivo2.txt’ utilizando el comando ‘mv’:
mv archivo1.txt archivo2.txt
Uso del comando ‘mv’ con otros comandos para cambiar el nombre de varios archivos
El comando ‘mv’ también se puede utilizar en combinación con otros comandos como ‘find’, ‘for’ o bucles ‘while’ para cambiar el nombre de varios archivos o directorios a la vez.
Por ejemplo, podrías utilizar el siguiente comando para cambiar todos los archivos en el directorio actual con la extensión ‘.txt’ a la extensión ‘.pdf‘:
find . -name "*.txt" | while read file; do mv "$file" "${file%.txt}.pdf"; done
Ahora que conoces los conceptos básicos para renombrar archivos en Linux usando el comando ‘mv’, podrás utilizar esta herramienta de manera efectiva en tus tareas diarias.
Cómo renombrar archivos y directorios en Linux con el comando ‘rename’
El comando ‘rename‘ ofrece una opción más avanzada para renombrar archivos y directorios en Linux.
A continuación, se detallará la instalación del comando ‘rename’, su sintaxis básica, ejemplos prácticos de renombrar archivos y directorios, el uso de expresiones regulares de Perl y otros ejemplos de uso.

Instalación del comando ‘rename’
Para poder utilizar el comando ‘rename’ en Linux, es necesario realizar su instalación. A continuación se muestran los pasos para instalar ‘rename’ en diferentes sistemas, como Debian, Ubuntu y Linux Mint:
- En Debian, Ubuntu y Linux Mint, abre la terminal y ejecuta el siguiente comando: sudo apt install rename
- Ingresa tu contraseña de administrador cuando se solicite
- Confirma la instalación ingresando ‘y’
- El comando ‘rename’ se instalará en tu sistema
Sintaxis básica del comando ‘rename’
Una vez instalado ‘rename’, puedes utilizarlo para renombrar archivos y directorios en Linux. La sintaxis básica del comando ‘rename’ es la siguiente:
rename [opciones] '[expresión_buscar]' '[expresión_reemplazar]' [archivos]
Donde:
[opciones]: se pueden utilizar diferentes opciones para personalizar el comportamiento del comando ‘rename’'[expresión_buscar]': define la expresión que se busca en los nombres de los archivos o directorios'[expresión_reemplazar]': define la expresión con la que se reemplazarán las coincidencias encontradas[archivos]: especifica los archivos o directorios en los que se realizarán los cambios de nombres
Ejemplo práctico de renombrar un archivo o directorio con ‘rename’
Veamos un ejemplo práctico de cómo renombrar un archivo utilizando el comando ‘rename’. Considere un archivo llamado «archivo1.txt» que deseamos renombrar a «archivo2.txt». Para ello, ejecuta el siguiente comando:
rename 's/archivo1/archivo2/' archivo1.txt
Esto buscará la cadena «archivo1» en el nombre del archivo y la reemplazará por «archivo2». Como resultado, el archivo «archivo1.txt» se renombrará a «archivo2.txt».
Está claro que ser autodidacta es una de las mejores cualidades que podría tener cualquier programador.
Sin embargo, si quieres acelerar al máximo tu aprendizaje, te recomendamos que veas esta lista con los mejores cursos para aprender Linux desde cero. Los hemos seleccionado y analizado minuciosamente para ayudarte a elegir el ideal.
Uso de expresiones regulares de Perl con el comando ‘rename’
Una característica poderosa del comando ‘rename’ es su capacidad para utilizar expresiones regulares de Perl. Esto permite aplicar cambios más complejos y flexibles en los nombres de los archivos y directorios.
Por ejemplo, podemos cambiar todas las letras minúsculas en los nombres de archivos a letras mayúsculas utilizando la siguiente expresión:
rename 'y/a-z/A-Z/' *
En este ejemplo, ‘y/a-z/A-Z/’ cambia todas las letras minúsculas (a-z) por letras mayúsculas (A-Z) en todos los archivos del directorio actual.
Otros ejemplos de uso del comando ‘rename’
Además de los ejemplos mencionados anteriormente, el comando ‘rename’ ofrece múltiples posibilidades de modificación de nombres de archivos y directorios. Algunos ejemplos adicionales incluyen:
- Cambiar la extensión de los archivos:
rename 's/.txt/.pdf/' *.txt - Agregar un prefijo a los nombres de los archivos:
rename 's/^/prefijo_/' * - Eliminar un prefijo de los nombres de los archivos:
rename 's/^prefijo_//' *
Estos son solo algunos ejemplos, y las posibilidades de uso del comando ‘rename’ son amplias y variadas.
Desinstalación del comando ‘rename’ en Linux

Si en algún momento deseas eliminar el comando ‘rename’ de tu sistema Linux, puedes hacerlo fácilmente.
A continuación, se detallan los pasos para desinstalarlo utilizando el administrador de software:
Eliminación del comando ‘rename’ con el administrador de software
Para eliminar el comando ‘rename’ usando el administrador de software, sigue estos pasos:
- Abre el administrador de software de tu distribución Linux.
- Busca el paquete que contiene el comando ‘rename’ en la lista de software instalado.
- Selecciona el paquete del comando ‘rename’ y haz clic en el botón ‘Eliminar’ o ‘Desinstalar’.
- Confirma la eliminación del paquete cuando se te solicite.
Una vez completados estos pasos, el comando ‘rename’ será eliminado de tu sistema Linux.
Ten en cuenta que el procedimiento puede variar ligeramente dependiendo de tu distribución Linux y el administrador de software utilizado. Si no encuentras el paquete del comando ‘rename’ en el administrador de software, es posible que debas utilizar la terminal y el gestor de paquetes de tu distribución Linux para desinstalarlo.