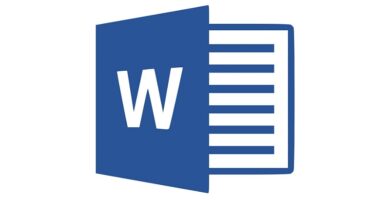Entre las muchas opciones y recursos de los que puedes sacar partido en Word, las líneas de tiempo ganan la atención de los usuarios por lo eficientes que resultan. ¿Quieres saber cómo hacer una línea de tiempo en Word con un buen resultado?
Hay varias opciones, así que vamos a enseñarte todo lo que necesitas para que siempre dispongas de capacidad para diseñar una línea de tiempo según tus requisitos.
¿Qué vas a encontrar en este artículo?
¿Cómo hacer una línea de tiempo en Word paso a paso?
Las líneas del tiempo son un recurso práctico empleadas para describir procesos, biografías o historias, entre otros. Tal es utilidad de esta herramienta que suele ser explicada en la mayoría de los cursos de Word en línea.
Básicamente, lo que vas a necesitar para poder implementar la línea de tiempo en Word es hacer uso de un SmartArt. Una vez te acostumbres, lo más seguro es que te sientas tentado de hacer líneas de tiempo cada vez que tengas la oportunidad. Sigue estos pasos.
1. Elige el formato que tendrá tu línea de tiempo
Entra en “Disposición”, luego accede a “Configurar página” y entra en “Orientación“ y “márgenes”. Ahí se te dan distintas opciones para que personalices la forma de la estructura que tendrá la línea de tiempo. Puedes elegir entre tres principales:
- Línea de tiempo vertical: puede ir de arriba abajo o de abajo a arriba y da la opción de incorporar bloques de datos horizontales que sirvan para incorporar más información. Cuenta con todas las opciones de las demás versiones, permitiendo introducir puntos de tiempo con textos o distintos elementos visuales.
- Línea de tiempo horizontal: la más clásica y habitualmente utilizada. Siempre comienza en la izquierda y va desplazándose hacia la derecha. Los puntos de tiempo tienen separaciones proporcionales entre sí y es posible añadir información en vertical que haga un papel complementario.
- Línea de tiempo cronológica: es una variación de las dos líneas de tiempo anteriores. Es posible que la hayas usado incluso sin ser consciente de ello. Se produce en el momento en el cual personalizas el espacio entre los puntos de tiempo para reflejar un periodo real con distancias determinadas. Por lo tanto, entre el punto 1 y el 2 podría haber un espacio pequeño, mientras que entre el 2 y el 3 habría uno muy largo. Son tanto horizontales como verticales.
Está claro que ser autodidacta es una de las mejores cualidades que podría tener cualquier ofimático.
Sin embargo, si quieres acelerar al máximo tu aprendizaje, te recomendamos ver esta lista con los mejores cursos para aprender Word. Los hemos seleccionado y analizado minuciosamente para ayudarte a elegir el ideal.
2. Comienza insertando un SmartArt
Para ello, ve a la pestaña “Insertar” que se encuentra en la barra de opciones superior. Después de eso, accede a “SmartArt”.

Como el sistema te dirá, lo que estarás haciendo al implementar un SmartArt será usar un elemento gráfico que te permitirá comunicar información de una manera visual. Word te informará de varias maneras de usar estos SmartArt, aunque nosotros nos concentramos en este caso en las líneas de tiempo.
3. Elige tu línea de tiempo ideal
Lo que verás en pantalla será un menú con el nombre “Elegir un gráfico SmartArt” en el cual se te ofrece una gran cantidad de opciones de personalización. Pulsa en “Proceso” y podrás comenzar con la personalización.

Es recomendable que hagas pruebas y que trates de buscar un estilo que encaje con lo que necesitas o que te guste de forma personal. Lo más básico es una línea de tiempo de proceso básico, en la cual los puntos de tiempo se conectan con flechas grandes transparentes.
No obstante, tienes muchas opciones para probar, como círculos, flechas de distintos tamaños y estilos o cuadros de texto. Al terminar pulsa en “aceptar”.
4. Introduce los datos de la línea de tiempo
En pantalla verás el diseño de la línea de tiempo, así que lo único que tienes que hacer es seleccionar cada una de las cajas de texto y escribir lo que quieras dentro. Si al terminar de rellenar uno de los bloques de la línea de texto pulsas “intro”, generarás un nuevo bloque que irá a continuación.

Otra opción puede ser que necesites añadir información a la línea de tiempo, en cuyo caso lo que tendrás que hacer será pulsar Shift + Enter. Eso generará un salto de línea que te permitirá hacer los ajustes que sean pertinentes.
5. Personalizar la línea de tiempo
Tienes que pensar que Word representa todos los espacios de la línea de tiempo de forma idéntica. Por lo tanto, tendrás que aplicar ajustes de manera manual para que se puedan representar aspectos más identificativos, como un espacio superior entre dos puntos de la línea de tiempo.

La buena noticia es que solo tienes que arrastrar uno de los puntos de la línea de tiempo manualmente más lejos para que el lapso que existe con los demás puntos sea identificativo al instante. Además, desde el menú de “Diseño” tienes la opción de personalizar varios rasgos de los puntos de la línea de tiempo, como el color de las cajas.
Para ello, pulsa en la opción que te interese, como “cambiar colores” y usa el desplegable para elegir el que corresponda. Puedes ponerle un color a cada punto de la línea de tiempo a voluntad.
En cualquier caso, si este tutorial te parece demasiado complejo, te informamos que puedes verlo en más detalle con los cursos de Word que te recomendamos en nuestra web.
¿Cómo insertar imágenes en una línea de tiempo de Word?
Puede haber muchos motivos por los que querer poner una imagen en una línea de tiempo. Por ejemplo, es muy común hacerlo con iconos o pequeños logos que pueden ayudar a remarcar la información que acompaña a cada punto de tiempo sin que haya tanto texto.
La manera de introducir las imágenes es sencilla. Haz clic en “Insertar”, luego entra en “Grupo ilustraciones” y pulsa en “seleccionar imágenes”. Eso te permitirá localizar en tu ordenador las imágenes que quieres cargar en el documento de Word con la línea de tiempo.

Edita la imagen y muévela para que se ponga donde quieras y ya habrás acabado. También puedes ajustar el tamaño, algo importante, dado que las imágenes de las líneas de tiempo suelen ser pequeñas.
¿Cómo empezar una línea de tiempo en Word?
Esto es algo que hemos dejado para el final, pero que resulta muy importante remarcar. Hacer una línea de tiempo no es fácil salvo que ya tengas un documento con toda la información que tienes que volcar. Por ello, lo primero que debes hacer, antes de lanzarte a crearla, es ordenar todos los datos que tengas.
Cuando ya hayas hecho un borrador con los puntos que tendrá tu línea de tiempo, podrás comenzar a “pasarla a limpio”. Recuerda que editar las líneas de tiempo suele ser bastante molesto, así que cuanto más claro lo tengas todo, menos tiempo tendrás que invertir retocando.