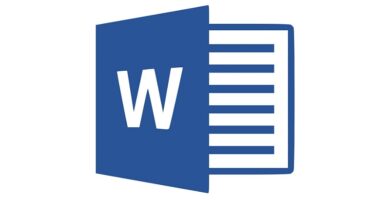En este artículo aprenderás cómo mover imágenes en Word de manera sencilla.
Descubre cómo mover las imágenes utilizando la opción de ‘Posición’ en el menú de ‘Formato de la imagen’, o ajustando el texto de Word y las imágenes.
Aprende a convertir una imagen en libre para tener mayor control sobre su posición. Además, encontrarás consejos para mover varias imágenes y soluciones a problemas comunes.
¿Qué vas a encontrar en este artículo?
Procedimientos para mover imágenes en Word
En esta sección, aprenderás diferentes procedimientos para mover imágenes en Microsoft Word de manera precisa y ajustada a tus necesidades. Estos métodos te permitirán tener un mayor control sobre la colocación de las imágenes en tu documento.
Utilizar la opción de ‘Posición’ en el menú de ‘Formato de la imagen’
Una forma de mover una imagen en Word es utilizando la opción de ‘Posición’, que se encuentra en el menú de ‘Formato de la imagen’. Esta herramienta te permite seleccionar un lugar específico para la imagen siguiendo unos simples pasos.
Para utilizar esta opción, sigue estos pasos:
- Selecciona la imagen haciendo clic sobre ella una vez.
- Ve al menú de ‘Formato de la imagen’ ubicado en la parte superior de la pantalla.
- Haz clic en ‘Posición‘.
- Aparecerá un menú desplegable con diferentes opciones de posición, como ‘Anclar al carácter’, ‘En línea con el texto’, ‘En párrafo’, entre otras.
- Selecciona la opción que se ajuste a tus necesidades para posicionar la imagen en el lugar deseado.
Ajustar el texto de Word y las imágenes
Otro método para mover imágenes en Word es ajustar el texto y la imagen. Dentro de esta herramienta, encontrarás diversas opciones que te permitirán alinear y ajustar la imagen de acuerdo a tus necesidades. Algunas opciones disponibles son:
- ‘Imagen en línea con el texto’: Esta opción ajusta la imagen para que el texto fluya alrededor de ella de manera fluida.
- ‘Cuadrado’: En esta opción, el texto se ajusta alrededor de un cuadro que contiene la imagen.
- ‘Estrecho’: El texto se ajusta alrededor de la imagen de forma estrecha, ocupando menos espacio.
- ‘Transparente’: Esta opción permite que el fondo de la imagen se vea a través del texto.
- ‘Arriba y abajo’: El texto se ajusta arriba y abajo de la imagen, dejando espacio a su alrededor.
- ‘Detrás del texto’: La imagen se coloca detrás del texto, permitiendo que el texto fluya encima de ella.
- ‘Delante del texto’: La imagen se coloca delante del texto, haciendo que el texto envuelva a la imagen.
Selecciona la opción que mejor se adapte a tus necesidades para ajustar el texto y la imagen de manera adecuada.
Convertir la imagen en libre para moverla libremente por el documento
Además de los métodos anteriores, Word también te brinda la opción de ‘Convertir la imagen en libre’, lo que te permitirá mover la imagen libremente por el documento y cambiar su posición tanto vertical como horizontalmente.
Para utilizar esta opción, sigue estos pasos:
- Selecciona la imagen haciendo clic sobre ella una vez.
- Luego, ve al menú de ‘Formato de la imagen’ ubicado en la parte superior de la pantalla.
- Haz clic en ‘Convertir la imagen en libre’.
- A partir de ese momento, podrás arrastrar la imagen a la ubicación deseada en el documento sin ninguna restricción.
Estos procedimientos te brindarán las herramientas necesarias para mover imágenes en Word de forma precisa y ajustada a tus necesidades. Con práctica y dominio de estas técnicas, podrás crear documentos visualmente atractivos y profesionales.
Consejos adicionales para mover varias imágenes de forma precisa
Si necesitas mover varias imágenes en Word, existen algunas estrategias adicionales que te pueden ser de utilidad.
Aquí te presentamos algunos consejos para lograrlo de manera precisa:

- Selecciona la primera imagen que deseas mover y luego mantén presionada la tecla Ctrl mientras presionas una tecla de dirección para mover la imagen en pequeñas porciones. Este método te permite un control más preciso sobre la posición de la imagen.
- Si necesitas agrupar varias imágenes para moverlas como un conjunto, simplemente selecciona cada imagen mientras mantienes presionada la tecla Ctrl y, luego, haz clic derecho en ellas para seleccionar la opción «Agrupar». De esta manera, podrás mover todas las imágenes como una unidad y mantener su alineación relativa.
- Si en determinado momento tienes dificultades para seleccionar o mover una imagen específica, es posible que esta esté detrás de otro objeto, como un bloque de texto. En ese caso, te recomendamos utilizar el Panel de selección para seleccionar la imagen deseada de forma precisa.
Estos consejos adicionales te permitirán manejar de forma precisa y eficiente la manipulación de varias imágenes en Word. Recuerda practicar y experimentar con estas técnicas para mejorar tu habilidad en el posicionamiento y movilidad de las imágenes en tus documentos. ¡Explora las diversas posibilidades que Word tiene para ofrecerte!
Está claro que ser autodidacta es una de las mejores cualidades que podría tener cualquier ofimático.
Por eso, si quieres acelerar al máximo tu aprendizaje, te recomendamos que veas esta lista de los mejores cursos online de Word, que hemos seleccionado y analizado minuciosamente para ayudarte a elegir el mejor para ti.
Soluciones a problemas comunes al seleccionar o mover imágenes
Al trabajar con imágenes en Word, es posible encontrarse con algunos problemas al seleccionar o moverlas. A continuación, se presentan algunas soluciones para superar estos obstáculos:
- Si una imagen no se puede seleccionar, es probable que esté detrás de otro objeto, como un bloque de texto. En este caso, se recomienda utilizar el Panel de selección de Word. Para acceder a él, puedes hacer clic con el botón derecho en la imagen y seleccionar «Panel de selección» en el menú desplegable. Desde el Panel de selección, podrás elegir la imagen deseada y manipularla según tus necesidades.
- Cuando intentas mover una imagen pero no se desplaza correctamente, puede deberse a que está anclada a un párrafo específico en lugar de ser libre. Para solucionar esto, selecciona la imagen y haz clic con el botón derecho sobre ella. A continuación, elige «Anclaje» en el menú desplegable y selecciona la opción «Final de párrafo». Ahora, la imagen debería moverse libremente en el documento.
- En algunos casos, puede resultar complicado seleccionar varias imágenes al mismo tiempo para moverlas juntas. Para hacerlo más fácilmente, mantén presionada la tecla Ctrl mientras haces clic en cada una de las imágenes que deseas seleccionar. Una vez que todas estén seleccionadas, podrás moverlas simultáneamente a la ubicación deseada.
- Cuando necesitas ajustar las imágenes en un documento extenso, es posible que te resulte complicado desplazarte hasta ellas. En este caso, puedes utilizar el Panel de navegación de Word para localizar las imágenes específicas que deseas mover. Para abrir el Panel de navegación, ve a la pestaña «Vista» en la barra de menú superior y marca la opción «Panel de navegación». Desde allí, podrás ver una lista de todas las imágenes incluidas en el documento y acceder a ellas rápidamente.
Asegúrate de aplicar estas soluciones cuando encuentres dificultades al seleccionar o mover imágenes en Word. Con estas soluciones, podrás superar obstáculos comunes y trabajar de manera más eficiente con las imágenes en tus documentos de Word.