Si te interesa la fotografía digital, seguro que en algún momento te has preguntado qué es Lightroom y para qué sirve. No en vano se trata de una de las herramientas más utilizadas en el mercado y una de las que ha sumado una mayor cantidad de usuarios a lo largo del juego.
En el caso de estar comenzando a hacer retoque digital de fotos, te interesará explotar todas las posibilidades de este campo y para ello es muy recomendable aprender Lightroom. Por este motivo, te recomendamos seguir leyendo. Te contamos todo lo que necesitas saber acerca del software.
¿Qué vas a encontrar en este artículo?
Entendiendo qué es Adobe Lightroom exactamente
Es un programa muy fácil de usar que permite trabajar con fotografías e imágenes digitales. Pone en manos del usuario una amplia serie de posibilidades, desde procesos de edición hasta organización de archivos o incluso la facilidad de enviar fotografías entre distintos dispositivos.
Creado por Adobe, Lightroom forma parte de la familia Photoshop, aunque dispone de características independientes a su hermano mayor. Su uso permite hacer calibraciones en las imágenes, en los tonos, los colores, los detalles o usar funciones especializadas, como la aplicación de filtros.
Está claro que ser autodidacta es una de las mejores cualidades que podría tener cualquier fotógrafo.
Sin embargo, si quieres acelerar al máximo tu aprendizaje, te invitamos a ver la siguiente guía para que elijas el mejor curso de Lightroom online para ti.
¿Para qué sirve Lightroom?
Creado para convertirse en el software más utilizado entre los amantes de la fotografía y la edición, Adobe Lightroom pone a disposición de los usuarios una gran cantidad de funciones. Algunas de las principales incluyen usos como los que te detallamos a continuación:
Añadir fotografías a un catálogo de Lightroom
En comparación a otros programas, algo que caracteriza a Lightroom es que cuenta con un sistema de catálogos que ayudan a archivar las fotos e imágenes de una manera adecuada. Puedes crear todos los catálogos que quieras y, en su interior, almacenar las fotos que creas pertinente.

No hay límite para la cantidad de fotos que habrá dentro del catálogo, siendo posible tener distintos catálogos en base a las necesidades que tengas.
Primero, crea un catálogo desde el menú de Archivo. Ponle el nombre que quieras y, a continuación, vuelve a “Archivo”, pero ahora pulsa en “Importar fotografías y vídeo”. Eso te permitirá buscar en tu ordenador para seleccionar los contenidos que vas a cargar dentro de ese catálogo. Cuando hayas cargado todas las fotos, puedes editarlas y organizarlas a tu gusto.
Dentro de catálogo, una de las funciones más importantes es el filtrado de fotos. Para más facilidad, este filtro se basa en palabras clave, permitiéndote dividir las fotos dependiendo de las etiquetas que tengan, como puede ser “negocios”, “paisajes”, “flores” o cualquier otra cosa que se te ocurra.
Revelar fotografías en formato RAW
Conectar la cámara al ordenador y abrir Lightroom para revelar las fotos, se transforma en uno de los pasos fundamentales en el día a día de los fotógrafos. Tras la importación de los archivos en extensión RAW, el programa permite comenzar a trabajar con ellos de una manera no destructiva.
Eso significa que la foto siempre se edita manteniendo una copia de la versión original que no se ve alterada hasta el momento en el que se ha decidido acabar el trabajo.

La memoria virtual de Lightroom es la que se ocupa de la gestión de los archivos de forma que tengas libertad absoluta mientras trabajas con ellos. Es tan dinámico el uso del software que solo hay que pulsar el botón “Restaurar” y todas las modificaciones que se hubieran implementado, desaparecerán. De forma instantánea, te encontrarás en pantalla, una vez más, con la imagen original RAW sin modificar.
Además, para que el revelado sea más sencillo, se incorporan distintos presets con los que no te tienes que preocupar de personalizar la salida de imagen. El propio software se ocupará de gestionar las fotos con el objetivo de mostrar su mejor aspecto según tus deseos.
Módulo de mapas
Imagina que tienes un Google Maps a tu disposición solo para ti. Y que puedes adjuntar las fotos que quieras geoposicionadas para que dispongas, en tu equipo, de un sistema de memoria digital que te permita recordar tus mejores viajes.
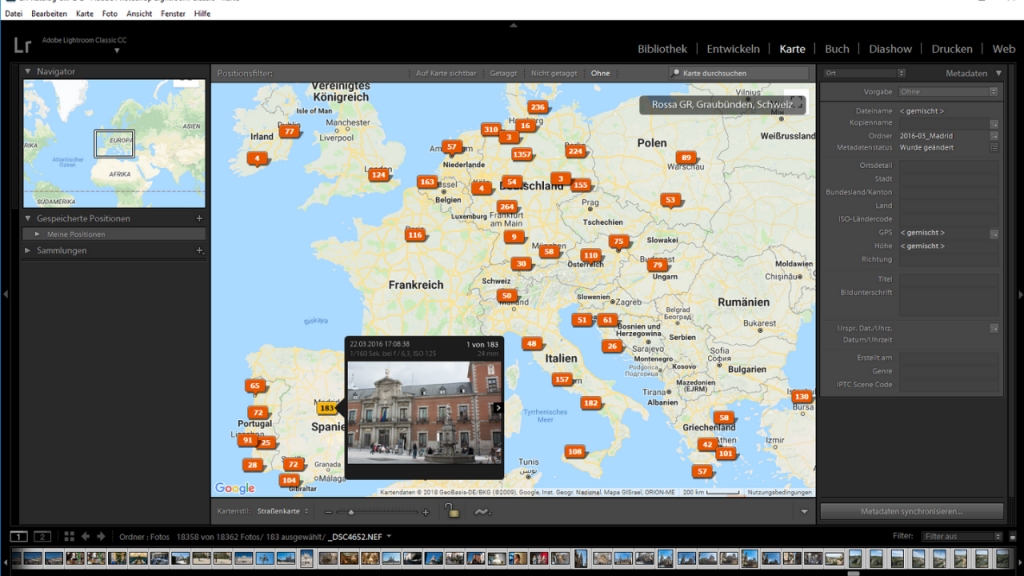
Lo que haces con el módulo de mapas es introducir todas tus fotos geoposicionadas sobre un mapa del mundo y hacerlo con la máxima precisión. No tienes que marcar las fotos como que corresponden a una ciudad concreta, sino que las puedes colocar en el lugar exacto donde se realizaron.
Eso facilita que tu archivo de Lightroom se pueda transformar en parte de tu memoria. Podrás recordar viajes completos y situaciones vividas de una forma realmente envolvente. Y, además, cada foto dispondrá de la información adicional correspondiente, como la fecha y hora en la que se llevó a cabo. Esta función, con toda la razón, se ha transformado en una de las más populares del programa.
¿Cómo revelar fotos en Adobe Lightroom?
Ahora que ya conoces cuáles son los rasgos principales de este software de edición fotográfica, te vamos a explicar una de las primeras clases que se ve en toda formación de Lightroom: cómo se revela una fotografía. Esto es para que veas que no resulta un proceso complicado.
Paso 1. Elige la foto que quieras revelar
Sácala de la biblioteca o del catálogo en el que se encuentre. Aunque trabajes con una sola foto, al finalizar el tutorial aprenderás cómo almacenar los parámetros que hayas seleccionado con la intención de aplicar rápidamente el mismo proceso a otros archivos. Eso te ahorrará mucho tiempo.
Paso 2. Haz el balance de blancos
Es muy posible que no tengas que hacerlo, puesto que, si tu cámara lo tenía definido de forma automática y la foto se hizo con una buena cantidad de luz natural, habrá salido directamente a las mil maravillas. Pero, en cualquier caso, no está de más que le eches un vistazo. Así vas a poder controlar el nivel de temperatura visual que tiene la imagen.
Para configurarlo, es posible usar dos sistemas. El primero es modificando el balanceo de blancos con los perfiles disponibles, como que la foto sea en nublado o con sol. El segundo es moviendo el modificador de temperatura hacia una de las dos direcciones. Se trata de una buena manera de comenzar editando la foto con creatividad y de solucionar pequeñas zonas de la imagen que quizá no tengan una buena luz.
Paso 3. Ajusta el control de exposición
A diferencia de otros programas, lo vas a hacer usando un sistema de deslizadores. Podrás ajustar la imagen con rapidez y apreciar los buenos efectos que proporciona. Ajusta el control de la exposición dependiendo de lo que veas en la imagen y de lo que quieras que esté más o menos enfocado.
En este punto también es recomendable que veas el control de sombras e iluminación, con el cual se pueden mostrar detalles de las fotos que, de otra manera, no se podrían ver. Utilízalo, sobre todo, en el cielo o en escenas donde creas que se puede sacar más del control de las sombras. Los resultados sorprenden por lo fácil que es llegar a ellos.
Paso 4. Usa el sistema de contraste para tu foto RAW
Este es el momento más importante a la vista de lo que les suele pasar a la mayoría de fotos en este formato. Usa el sistema de contraste y de ajuste con facilidad por medio de los deslizadores. El contraste hace que la imagen se vea más realista y que no dé la sensación de que estamos viendo la foto con algún tipo de filtro por delante de ella.
Paso 5. Personaliza libremente tu imagen
A continuación, tienes dos herramientas de las que sacar provecho. La primera de ellas, es el filtro de degradado, con el cual mejorar las fotos por medio de distintos parámetros. La segunda es el pincel de ajuste, que también se usa con sencillez y da opción de hacer ajustes y edición para cambiar la naturaleza de la foto a distintos niveles.
Utiliza ambos sistemas para perfeccionar tu foto y darle el aspecto que tengas en mente y que no hayas conseguido con las anteriores herramientas.
En añadido a esto, ajusta la saturación del color y obtén un mejor aspecto para la foto. La saturación ayuda a que los colores se visualicen con una mejor calidad y que la imagen haya ganado un aspecto sólido y realista.
Paso 6. Limpia tu imagen antes de darla por finalizada
Antes de dar por finalizado el revelado de la imagen, hay dos aspectos que recomendamos hacer siguiendo el proceso de edición y las opciones disponibles en el panel de detalle. Lo primero es la reducción de ruido. Como ya sabrás si has usado otros programas similares, con la reducción de ruido estarás limpiando la imagen de imperfecciones que se producen en las zonas de sombras. También se limpiarán los ajustes de exposición que empobrezcan el aspecto de la foto.
El segundo es la eliminación de motas y suciedad que pueda haber en la imagen fruto de problemas con la cámara. Por ejemplo, no sería la primera vez que el sensor de la cámara está un poco sucio y ha generado un problema visual en la foto. Con la opción eliminación de manchas disponible en Lightroom, se puede poner solución a estos problemas de imagen.
Paso 7. Sincronizar los ajustes para todas las fotos
Como te decíamos antes, todos los cambios que hayas realizado, los puedes implementar en otras fotos RAW de una manera automática. Esta función de sincronización te ahorrará mucho tiempo y se podría convertir en una de las mejores formas de ser más productivo. Para ello, lo que tienes que hacer es ponerte en la foto que has retocado siguiendo las instrucciones anteriores, hacer clic en el botón derecho del ratón y elegir “copiar ajustes”.
Después de esto, ve a la foto o las fotos que quieras editar automáticamente, haz la selección, dale al botón derecho y selecciona “pegar ajustes”. Con eso habrás acabado de plasmar todos los cambios en las siguientes fotos. Es recomendable, eso sí, que compruebes que el resultado de la aplicación de los cambios ha sido exitoso.
Paso 8. Exporta la foto
Es tan simple como ir al menú de Archivo y seleccionar la opción “Exportar”. El programa te proporcionará amplias opciones con las que personalizar la salida de la imagen. En este punto será cuando la foto abandonará el formato RAW para ser almacenada tal y como prefieras, como por ejemplo en archivo JPEG.
¿Para qué sistemas está disponible Lightroom?
También conocido y disponible en los bazares de apps como Adobe Photoshop Lightroom, el programa lo puedes encontrar en la práctica mayoría de sistemas. Así, se puede utilizar en Windows, macOS, iOS y Android, e incluso se puede utilizar en los equipos con tvOS.
¿Cómo conseguir y descargar Lightroom?
La forma en la que se ha distribuido Adobe Lightroom ha cambiado en los últimos años. Lo que ha hecho la empresa de Photoshop ha sido actualizarse respecto a las últimas tendencias del mercado. Así, en la actualidad, la distribución de Lightroom se realiza por medio de formato de suscripción. Si quieres probar el software, tienes la oportunidad de hacerlo durante un periodo de 7 días, tras lo cual será obligatorio comenzar a pagar la suscripción mensual.
¿Cuáles son las ventajas de Lightroom?
Hay quienes se plantean cuáles son los motivos por los que tendrían que probar o usar Lightroom en vez de Photoshop. Esto es fácil de entender echando un vistazo a las ventajas de este software de Adobe, el cual tiene cada vez más adeptos debido a, entre otras cosas, su facilidad de uso. Aquí te indicamos algunas de sus ventajas:
- Su sencillez es enorme. Lo que en Photoshop te costaría semanas aprender y usar, en Lightroom lo puedes llevar a cabo en cuestión de unos pocos clics
- Es un programa muy dinámico y eficiente. Los procesos están simplificados para que sean rápidos y que puedas acortar en las tareas
- La edición no es destructiva, lo que evita que tengas que lamentar incidentes cuando estás retocando las imágenes
- El sistema de copias virtuales de Lightroom favorece en el ahorro de espacio
- Los presets que tiene el sistema de revelado permiten aumentar la rapidez en la edición
No menos importante, tienes que saber que, en cualquier caso, Adobe Lightroom está totalmente integrado con Photoshop. Como programas hermanos, el funcionamiento y la conexión de la que disponen permite llevar los archivos de un software a otro para obtener un mejor rendimiento y optimizar procesos.
Productor audiovisual y fotógrafo profesional


